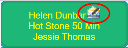
The ability to enable electronic signing of custom documents by guests at your property via email has been added to Skyware. This means that (once your property enacts this function) upcoming guests at your facility may receive a customized document (containing all relevant details for their upcoming activity) automatically via email that they may then open and "sign" (by checking the required box and completing the name field). The document to be signed may be sent at the time the activity reservation is made as a confirmation email, or at the time a reminder email is sent, depending on the preference at your property. Once the document has been signed by the guest, they will receive a copy of the document complete with their signature via email automatically, and Skyware will store a copy for the property. This copy is accessible via the specific activities screen for the guest using the guest activity icon (located at the top right next to the guest name), which opens the guest document activity screen (which has columns for showing if a signature was required for confirmation of the activity reservation, if the document has been signed, the name signed, and when it was signed). An icon (an envelope with a pen and signature) will appear within the activity reservation "bubble" (cell entry) on the Activities Schedule and Attendants Appointments interfaces for any activity appointments that have been confirmed electronically in this way to give a quick and easy visual indication for your staff.
Note: This function can only be used if you have the e-mail of the intended recipient included with the guest information. It is important to ensure that you have this information correctly recorded within Skyware if you wish to use the electronic signature function with your activities.
For AUTOMATIC electronic signature request e-mails to be sent, first the electronic signature function must be enabled. Enabling the electronic signature function takes place via the Schedule Types screen.
Note: Please be aware that Electronic Document Signing for Activities is enabled separately (and in a different way) to the Electronic Document Signing used with upcoming reservations for guests at your property.
Select Managers Screen from the Quick Menu on the left side of the screen, then select Configuration > Activities > Schedule Type.
Select Manager's Screen to be taken to the MANAGER'S COMMANDS screen.
Select Configuration to be taken to the PROPERTY AND SYSTEM CONFIGURATION screen.
Alternately, you may also be able to select Configuration directly from the Quick Menu, if the menu has been set up to include the Configuration option.
This will take you to The Property System Configuration Menu.
The list of property configuration options are divided into four sections, which are Required Configuration, Optional Configuration, Locales/Dates and Sub-Systems.
Select Activities => from the Sub-Systems section.
This will open the Activities Configuration Menu.
The Activities Configuration Menu has two sections, Activities List 1 and Activities List 2.
Select Schedule Type from the Activities List 1 section.
The Schedule Types screen will open with the general tab displayed. The electronic signature function is enabled on this tab via the e-mail section.
Note: Electronic signature request e-mails may be sent as the confirmation e-mail or as a reminder e-mail, depending on the preferences of your property. Both options are enabled using the Schedule Type screen; however whilst it is possible to select both, it is recommended that only one or the other actually be chosen for the guest signature request. Only one copy of a guest signature should be required.
The important fields for utilizing the electronic signature function with the confirmation e-mail are highlighted below.
1. Confirmation E-Mail: Select the Custom Confirmation document to be sent as the link in the e-mail for the signature to be completed with.
This is a drop-down menu of all available options. Select one. If the option you desire is not available in the drop-down menu, you can create one. See Activity Documents for more details.
2. Signature Requested?: For an electronic signature request e-mail to be sent automatically at the time of confirmation, this box must be checked. Otherwise, the email sent as the check-in e-mail will not require a signature.
Note: If you select this option you MUST select a document to be sent as the e-mail signature request for this function to be used successfully.
The important fields for utilizing the electronic signature function with the reminder e-mail are highlighted below.
1.Reminder E-Mail: This is an option for a custom reminder e-mail. Select the custom document to be sent as the link in the e-mail for the signature to be completed with.
You can select one from the available options in the drop-down menu, or leave it blank (to send no e-mail). If the option you desire is not available, you can create one. See Activity Documents for more details.
2.Days before (0 = day of): This option goes with the Reminder E-mail - if you have selected a document to send, you MUST specify here how many days before the activity appointment takes place it should be sent. By default the option -0- is entered in the field, meaning the selected e-mail will be sent on the day of the appointment.
3. Signature requested?: For an electronic signature request email to be sent as the reminder e-mail, this box MUST be checked. Otherwise, the e-mail sent as the reminder e-mail will not require a signature.
Note: If you select this option you MUST select a document to be sent as the e-mail signature request for this function to be used successfully.
Once the electronic signature function has been enabled, the electronic signature request e-mail will be sent AUTOMATICALLY at the specified time - immediately if it sent as the confirmation e-mail, or the specified number of days before the activity appointment if sent as the reminder e-mail.
You can also MANUALLY send a document as an electronic signature request e-mail once an activity reservation has been made via the specific Activities Screen for any scheduled activity (reached via the Activities Schedule or Attendants Appointments screen (by clicking on the time slot cell entry) or the Activities Search screen (by highlighting the activity in the list then using the "Activity" button in the local tool bar)).
Use the Print/Email Custom Documents icon located on the left of the title of the Activities screen (in this example, Activity for ECO Spa (Helen Dunbar)).
When selected, this icon opens the separate "Select Document to Print or Email" Skyware window, where you can then scroll down to the appropriate file and click on the "E-mail this Document for Signing" icon next to it to send the selected document immediately to the guest for signing.
Note: This icon (nor the e-mail this document icon) will NOT be available if the guest's email has not been included in the appropriate field on the Activities screen.
If the "E-mail this Document for Signing" and the "E-mail this Document" icons are missing from the pop-up window, you will need to close it and enter the correct e-mail address on the Activities screen before returning to the Select Document to Print or Email screen to select a document to send. The e-mail address which the document will be sent to appears at the top of the Select Document to Print or Email screen window.
Selecting a document to send for electronic signature will send an email to the guest AND open a new tab showing the document sent with the line "This document has been sent to "e-mail address" for signature".
This allows you to send any of your custom documents, any time, as electronic signature requests manually, EVEN if you do not have automatic signature requests enabled.
Note: For any electronic signature request e-mail, be it automatic (for a confirmation or for a reminder) or manually sent, the NAME of the selected document sent will be entered as the SUBJECT (title) of the e-mail that the guest will receive. Please be aware of this when naming your document(s) for electronic signature requests and choose something that you wish your guests to see. (For example, Confirmation for "your property name" would be a more appropriate title than KPH Conf ).
Once the electronic signature request e-mail has been sent, the guest should receive it at the entered e-mail.
The guest will need to open the email and click on the provided link to open the custom document in a new tab.
The document is bracketed at the top and bottom with information on electronically signing the document - at the top, they are informed what they will need to do ("Please read all the way to the bottom. Check the check box and type your name in the signature text box."), and at the bottom, they are provided with a check box and a field to sign, with instructions ("Check here and type your name here to accept this document") as well as a submission button ("Accept Document") to click once they have completed the required fields.
The guest will need to BOTH check the box AND type their name into the field before the document will be accepted as signed by Skyware. Otherwise, a pop-up window will appear informing them that the requirements for completion have not yet been met ("Both the check box and the signature (greater than or equal to 3 characters) must be filled!").
Once the guest has completed the required fields and clicked the Accept Document button, several things will happen. The submission will be received and accepted by Skyware, which will record the information for your records and store a copy of the signed document. A message informing the guest of successful submission will appear, and Skyware will also e-mail the guest a copy of their signed document for their own records.
Within Skyware, any activity appointments that have been confirmed electronically (the activity has an electronic signature associated with it) will be indicated by the appearance of the electronic signature icon (an envelope with a pen and signature) within the activity schedule or attendants appointments cell entry, next to the guest name.
If this icon does NOT appear, no electronic signature has been completed. This is intended as a quick visual way of indicating if an electronic signature has been received or not for the stay in question.
The DETAILS of the electronic signature are accessible via the specific Activities Screen for the activity appointment, by using the guest document activity icon to open the documents activity screen.
The documents activity screen lists any document activity associated with the appointment, and shows the date and time the document was sent, the e-mail address it was sent to, and if a signature was required; with another entry if it has been signed and if so, the name that was signed.
Note: the Guest Documents Activity screen lists activity in descending order, thus the most recent activity appears first in the list - meaning the returning of the signed document appears above the initial sending out of the document for signing.
The actual copy of the signed document in Skyware is also available to view at any time, and may be accessed through the Guest Documents Activity screen by selecting the folder icon in the "Open" column for the appropriate line entry.
The copy of the signed document will open in a new tab. Once opened, it may be saved separately or printed if desired.
Date Updated July 14, 2022